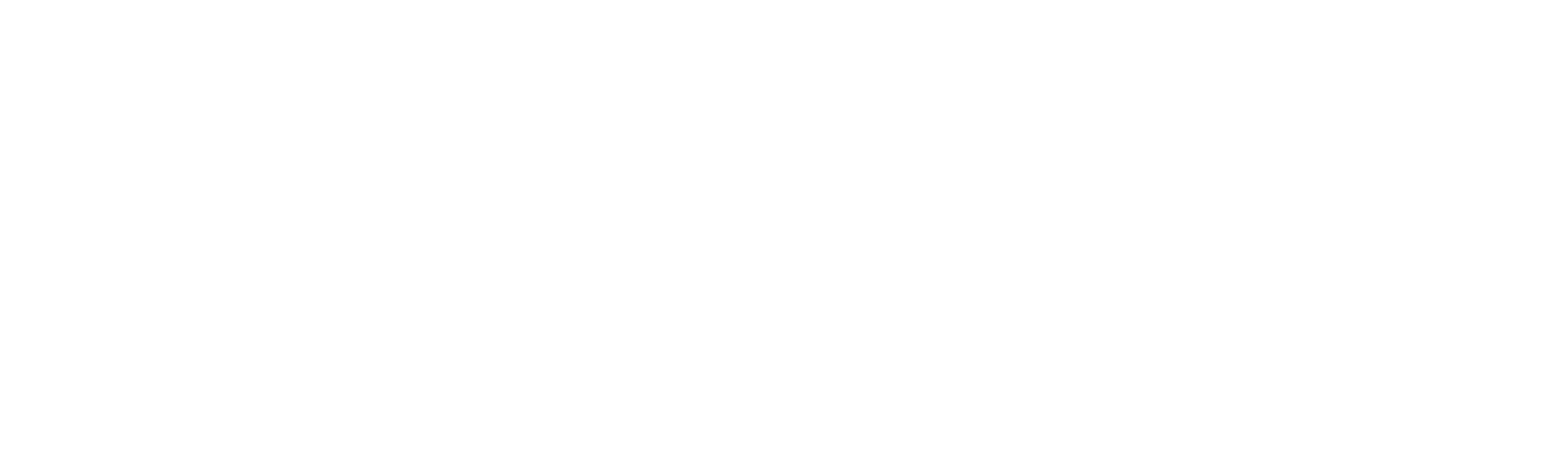Helpdesk
Home » Helpdesk » CMS Documentation » Manage Videos
Manage Videos

YOUR_URL.com/cms/mediaVideoAdmin
To manage the videos on your site, click “Manage VIdeos” in the left column.
The list of videos contains the sort order, which is editable via drag-and-drop, the title, whether the video is active or not, and whether the video is “featured” or not.
Featured videos may display first on the front end, or may appear on another page other than the main video page. This will be unique to your site’s design.
To edit an existing video, click the pencil icon in the far right column.
To delete a video, click the garbage can icon in the far right column.
Add A New Video

YOUR_URL.com/cms/mediaVideoAdmin/create
To add a new video, click “Create Video Entry” in the left column. The Create Video screen has three tabs of content.
Under the GENERAL tab, make sure the “active” box is checked to ensure the video displays on the front end. You can also check the “featured” box, if this applies.
Give the video a title.
Copy and paste the embed code (from Vimeo, YouTube, or another video streaming service) into the video embed code field. Embed code looks like this (example from YouTube):
<iframe width=”560” height=”315” src=”https://www.youtube.com/embed/wlICPbQ6eMA” title=”YouTube video player” frameborder=”0” allow=”accelerometer; autoplay; clipboard-write; encrypted-media; gyroscope; picture-in-picture” allowfullscreen></iframe>
Give the video a short description. This field is optional, and its display is dependent on your site’s unique design.

YOUR_URL.com/cms/mediaVideoAdmin/create
If your site’s design lists videos visually with images, you’ll want to upload an image to represent each video. This can be a still frame from the video, the video’s cover image, or anything else you think represents the video well.
Upload the image from your computer.
GIVE THE IMAGE AN ALT TAG. This is extremely important both for Search Engine Optimization and WCAG AA compliance. The alt tag should be a short description of what the image is. For example, “Fog rolling across the Golden Gate Bridge”.
GIVE THE IMAGE A TITLE TAG. This title tag should be related to the content of the page. For example, “Timelapse video in San Francisco.” For more info on successful ALT tags, read our blog article here.
Click SAVE to save your changes and make your video live on your website.