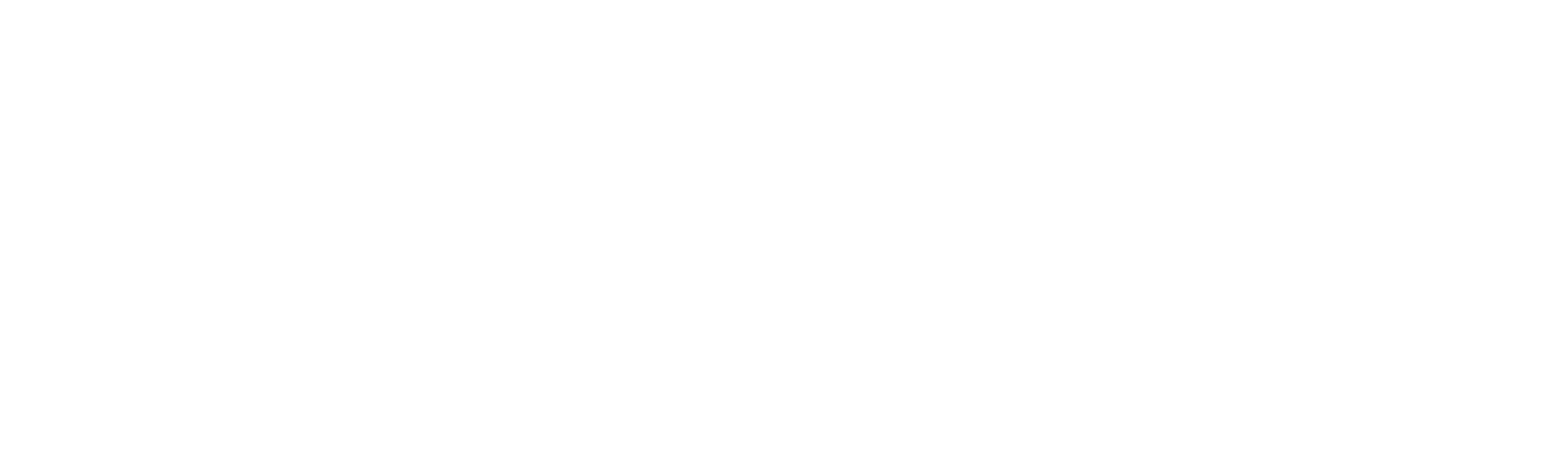Helpdesk
Home » Helpdesk » CMS Documentation » Photo Galleries
Photo Galleries

YOUR_URL.com/cms/mediaImageAdmin
To manage photo galleries on your site, click “Manage Photo Galleries” in the left column.
Galleries are groups of photos. Your site may contain just one, or many. The Manage Photo Galleries screen in the CMS will list all the galleries — both active and inactive — that have been created.
You can drag-and-drop the sort order of the galleries, which will modify the display order on the front end.
To edit a photo gallery, click the pencil icon in the far right column.
To delete a photo gallery, and all the photos within this gallery, click the garbage can icon in the far right column.
Add New Photo Gallery

YOUR_URL.com/cms/mediaImageAdmin/create
Adding a new photo gallery can be done by clicking “Create Photo Gallery” in the left column. This brings you to a page with tabbed content. The first tab is GENERAL.
Make sure the “active” box is checked to ensure your photo gallery displays on the front end of your website.
Give the gallery a title.
You can also enter a short description for your gallery. Whether or not this displays on the front end — and how it displays — will be dependent on your site’s unique design.
Next, click “SAVE” to move on to the second tab.

Tab two is called PHOTOS. This is where you upload the photos for this gallery.
Browse and upload images from your computer. You can upload multiple images at a time by holding down the control key (Ctrl) and clicking each photo you’d like to upload. We recommend not doing more than 10 at a time to keep it manageable and keep the upload process fast. However, you can upload as many photos as you’d like to any gallery.
One the photos appear as thumbnails, click “SAVE” in the upper right. This will save the photos to the gallery.
To change the order in which they appear, drag-and-drop the thumbnails into the preferred order. Then click “Update Order” to preserve this order.

Lastly, each image needs its own ALT tag, TITLE tag, and caption.
The ALT TAG should be a short description of what the image is. For example, “Ocean waves on a sandy beach in Hawaii”.
The TITLE TAG should be related to the content of the page. For example, “Beach photo from my vacation.”
The caption may or may not display on the front end of your site, depending on your site’s unique design; however, the caption is usually similar to the ALT or TITLE tag. Unlike either tag, though, you can give your caption more personality, as it is meant more for your site’s visitors than for search engines.
For more info on successful ALT tags, read our blog article here.
Once you've added this info, click the orange "Save" button, close the pop-up window, and click "Save" in the upper right corner.