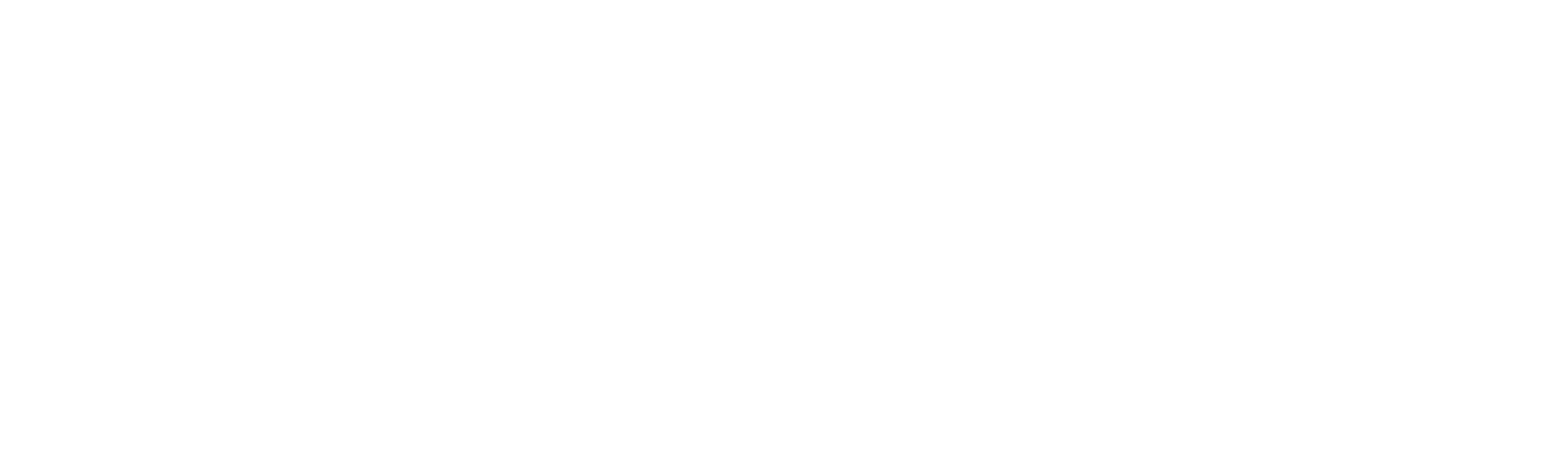Helpdesk
Home » Helpdesk » CMS Documentation » E-Commerce / Store Manager: Settings
E-Commerce / Store Manager: Settings
Email Notification Settings

YOUR_URL.com/store/settings/update/email
Email notification settings dictate the details of the emails that get sent to customers after they submit an order. They also dictate the details of the email that gets sent to you to notify you that an order has been completed. Under “Email Notification Settings” in the left column, you’ll see several customizable fields.
Admin Notification Subject
The subject line of the email sent to you
Admin Notification Email Address(es)
Who the email is sent to, on your team
Customer Email Reply-To
The email address customers see and can reply to
Customer Receipt Email Subject
The subject line in the email receipt to customers
Customer Receipt Email Body
Any additional messaging, other than the checkout summary/receipt
Customer Shipping Email Subject
The subject line in the shipping notification to customers
Customer Shipping Email Body
Messaging telling the customer their order has been shipped
Store Settings

YOUR_URL.com/store/settings/update/store
Store settings are typically displayed in the email receipts and email messages to customers. They contain the business name and contact details.
Also on this page is the checkbox that allows customers to check out as a guest, as opposed to creating a user account.
Shipping Settings

YOUR_URL.com/store/settings/update/shipping
Shipping Settings allow you to add costs associated with shipping and handling. Separate dollar amounts can be entered for both domestic and international shipping, if applicable.
Tax Settings

YOUR_URL.com/store/taxesAdmin/admin
If taxes are applied to the items in your online store, you can set tax rates by clicking “Tax Settings” in the left column. A list of all tax settings is displayed. To edit or delete an existing tax setting, click either the pencil icon or the garbage can icon in the far right.
YOUR_URL.com/store/taxesAdmin/create
To add a new tax setting, click “Create Tax Rate” on the main Tax Settings landing page.
Choose a state the tax rate will apply to. Enter the tax rate percentage. Then click “Save” in the upper right corner of your screen.
Payment Gateways: Authorize.net and PayPal

YOUR_URL.com/store/settings/update/gateway
If your store uses the payment gateway Authorize.net, the settings for your account are stored here.
YOUR_URL.com/store/settings/update/gatewaypaypal
If your store uses PayPal, the settings for your account are stored here.