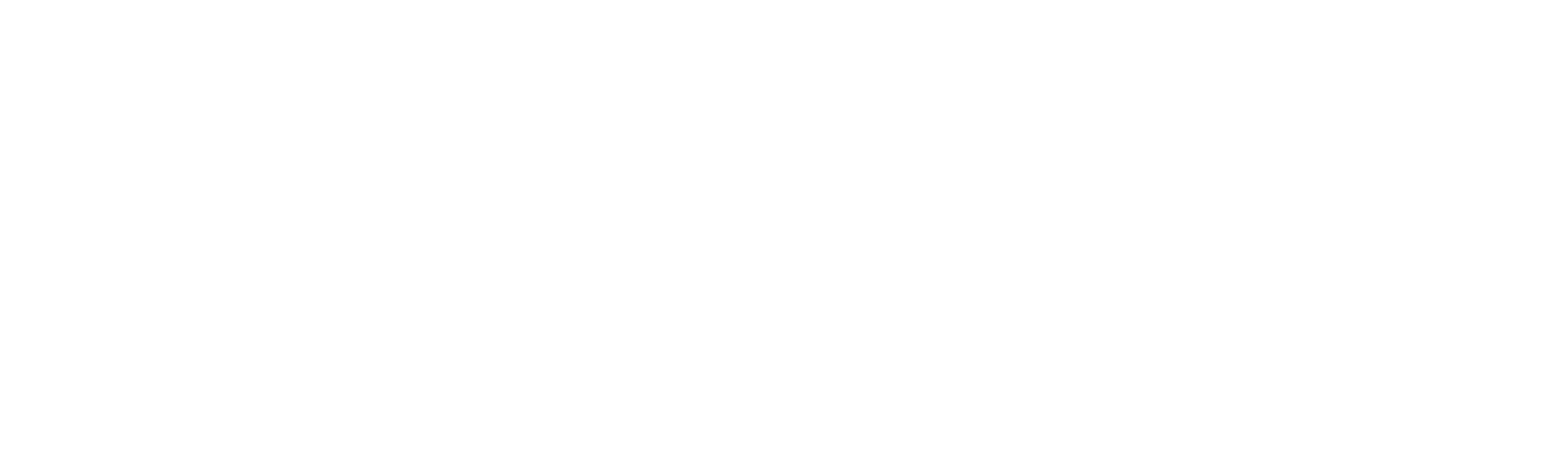Helpdesk
Home » Helpdesk » CMS Documentation » Real Estate: Manage Property Listings
Real Estate: Manage Property Listings

YOUR_URL.com/realty/propertyAdmin/admin
Clicking on the black “Realty” tab at the top of the screen will take you to your Real Estate Manager.
The default view lists all properties, both active and inactive, that have been uploaded to your CMS.
To edit a property, click the pencil icon in the far right column.
To delete a property, click the garbage can icon in the far right column.
Add A New Property Listing

YOUR_URL.com/realty/propertyAdmin/create
To add a new listing, click “Create Property” in the left column. A page of tabbed content is displayed. The first tab contains general information.
Address and City are both required fields. All other fields are optional.
You can choose a subcategory, designate a community, make the property active or featured, designate whether you represented the buyer or seller in the transaction, and add an MLS number. The price field is flexible, in that it will accept both a number (950,000) or characters (Price Upon Request). You can enter a link to a Google map of the location in the “Map URL” field. If your property has its own website, or you would like to link to an external URL, you can use the “External URL” field for that. “Short Description” and “Header” may or may not display on the front end, depending on your site’s unique design.

The next tab is “Attributes.” This contains fields for number of bedrooms, number of bathrooms, square footage and lot size. All fields can accept both numbers (2.5) and letters (Two and One-Half).

The Description tab displays a CK Editor form field that allows you to write a robustly descriptive entry about the property. The CK Editor allows you to enhance text (bold, italics, sizing, etc.) as well as create bullet lists, numbered lists, tabled data, links, and even insert images.
Once you have entered a description of the property, click the orange “Create” button in the upper right. You must create the property record in the database in order to move to the next tab and add property photos.

The Photos tab allows you to upload multiple photos of your property. Browse your computer and upload images directly.

Once you have uploaded an image, it’s very important to add ALT and TITLE text, and a caption, to the image.
The ALT TAG should be a short description of what the image is. For example, “Blue and green mid-century modern living room”.
The TITLE TAG should be related to the content of the page. For example, “Living room at 123 Address Street.”
For more info on successful ALT tags, read our blog article here.
The caption may or may not display on the front end of your site, depending on your site’s unique design; however, the caption is usually similar to the ALT or TITLE tag. Unlike either tag, though, you can give your caption more personality, as it is meant more for your site’s visitors than for search engines.

You can add a video of your property by entering the embed code (from YouTube or Vimeo) into the Video Embed Code field.
The Social Meta tab can be skipped, as the necessary information will be automatically generated.